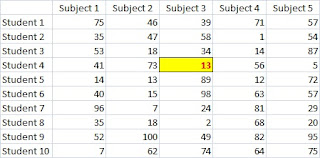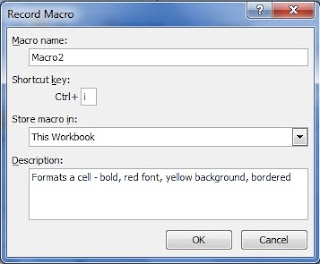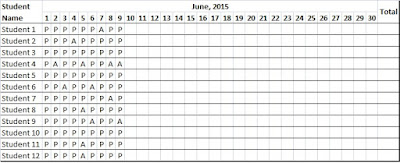We generally start using excel without really knowing how it revolutionized 'analysis'. In practical terms, it doesn't matter whether you know its history or not. However, with some knowledge, you can understand the power of the tool and why it is so prevalent in the current business environment. It is one tool which is the most underrated but mastering it can save a lot of time. Thanks to my B-school, I learnt very advanced usage of excel without realizing its necessity in the context.
Excel has existed in some form since 1961 and has its roots in practices used for ledger keeping. The excel in the current context is mainly used for 'data storage, table based, quick analysis' with limited data.
When I was younger, my school used to keep a record for attendance like the one below
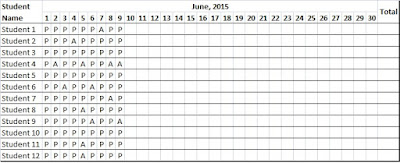 |
| A general ledger for Student attendance in schools |
The teacher populated this ledger everyday and at the end of the month provides a summary information to parents and also the school management. With excel, the preparation of summary report including total number of days present, % of attendance, specific day attendance is done within few minutes. There is also benefit in formatting to make the sheets look more effective.
The above example is the most basic function of excel.
The school management used to post a customized attendance letter/ SMS to each parent with their kids performance. The students attendance is in one table, and the students address, parents name, parents phone number is in another table. In a manual scenario, the teacher will have to look for address of each student, draft a letter with his performance and post it. This is again a tedious and error prone process. With excel, the table with attendance performance and table with personal details can be linked with basic formulae like VLOOKUP. The job can be done in 5-10 minutes.
In my view, 40%-50% people using excel, would use it for a business context similar to above.
The advanced excel users are typically consultants, analysts and investment bankers who run scenarios, financial modeling, financial estimations etc.
There is pretty much nothing, that you cannot do with excel and the associated VBA (this is the programming language that excel runs on). But the complicated the analysis, the bigger the data, the importance of data security will change the tool that you are going to use. For ad-hoc analysis (which is almost 60%-70% of employee usage), excel works fine.
PS: PS: please feel free to drop you excel/ word/ power point queries to mad.exceltips@gmail.com. I will try and respond as soon as I can. The more curious your question, the faster I respond.